Windows Update và Windows Defender là hai tính năng bảo mật quan trọng của Windows 11, hệ điều hành mới nhất của Microsoft. Windows Update giúp bạn cập nhật các bản vá lỗi, cải thiện hiệu năng và bổ sung các tính năng mới cho hệ thống của bạn. Windows Defender là chương trình chống virus gốc của Windows, giúp bạn bảo vệ máy tính khỏi các mối đe dọa trực tuyến như virus, malware, ransomware và phần mềm gián điệp.
Trong bài viết này, chúng tôi sẽ giải thích tại sao bạn nên bật Windows Update và Windows Defender, cũng như cách tắt chúng nếu bạn có lý do chính đáng.
#1. Lưu Ý Trước Khi Tắt Windows Update Và Tắt Windows Defender
- Khi tắt Windows Update, bạn sẽ không thể cài mới được ứng dụng trên Microsoft Store. Nếu muốn tải thì mở Windows Update để tải, sau đó tiếp tục tắt Windows Update nha.
- Khi tắt Windows Defender, PC/Laptop của bạn có thể gặp nguy hiểm trước các loại virus gây hại cho máy tính, vì vậy sau khi tắt phần mềm diệt virus của Windows 10, bạn nên cài đặt phần mềm diệt virus ESET để sử dụng.
#2. Cách Tắt Window Update
Bước 1: Tắt Real-time protection theo các bước sau:
- Truy cập Virus & threat protection bằng cách bấm vào nút Search ở góc bên trái phía dưới màn hình Windows > Bấm chữ virus để tìm kiếm.
- Chọn Manage settings dưới mục Virus & threat protection settings.
- Tại đây, bạn có thể tắt các tùy chọn như Real-time protection, Cloud-delivered protection, Automatic sample submission và Tamper protection.
Bước 2: Tải Windows Update Blocker (Link tải cuối bài viết) > Giải nén file Wub.zip > Nhấn chuột phải vào Wub_x64.exe (nếu dùng Win 64 bit) > Chọn Run as administrator.
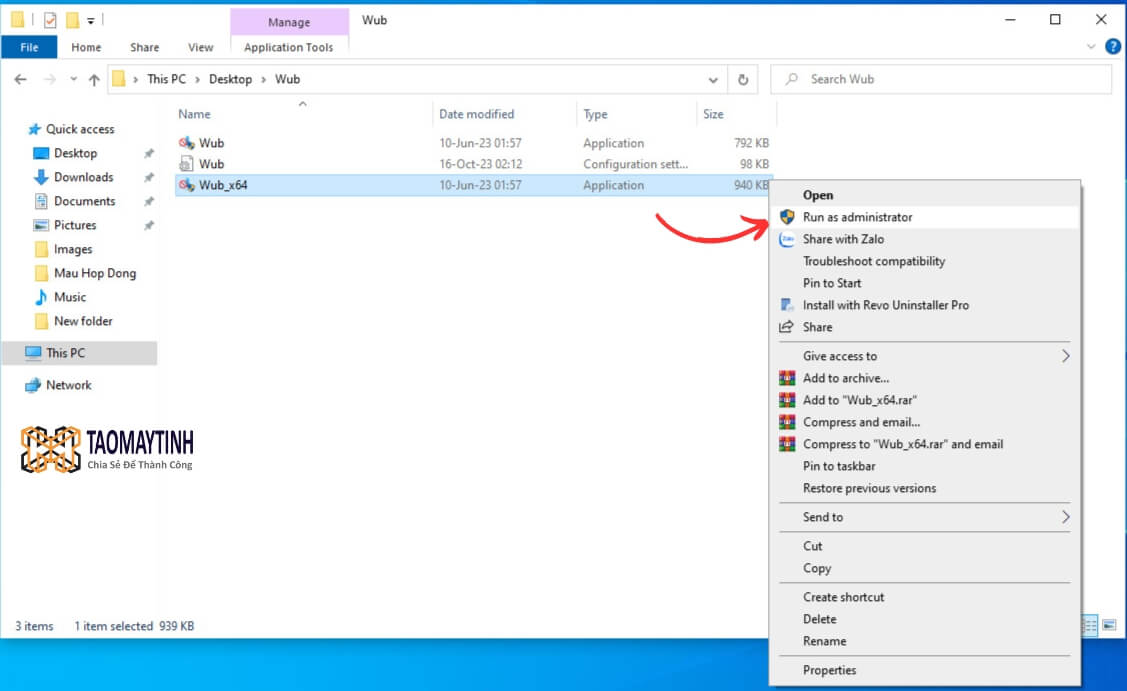
Bước 3: Tích chọn theo nhu cầu của bạn.
- Chọn Disable Updates (Tắt dịch vụ) nếu muốn tắt Windows Update.
- Chọn Enable Updates (Bật dịch vụ) nếu muốn mở Windows Update.
Sau đó, nhấn Apply Now là hoàn thành.

#3. Cách Tắt Windows Defender
Bước 1: Tắt Real-time protection theo các bước sau:
- Truy cập Virus & threat protection bằng cách bấm vào nút Search ở góc bên trái phía dưới màn hình Windows > Bấm chữ virus để tìm kiếm.
- Chọn Manage settings dưới mục Virus & threat protection settings.
- Tại đây, bạn có thể tắt các tùy chọn như Real-time protection, Cloud-delivered protection, Automatic sample submission và Tamper protection.
Bước 2: Tải Defender Control (Link tải cuối bài viết) > Giải nén file dcontrol.zip > Bấm chuột phải vào dControl.exe > Chọn Run as administrator.

Bước 3: Tích chọn theo nhu cầu của bạn.
- Chọn Disable Windows Defender nếu muốn tắt Windows Defender.
- Chọn Enable Windows Defender nếu muốn mở Windows Defender.

#3. Kết
Quá đơn giải phải không nào, chỉ vài cái nhấp chuột thôi là bạn đã tắt Windows Update và tắt Windows Defender thành công. Đây có thể nói là bộ công cụ hỗ trợ dễ sử dụng nhất trong việc quản lý tắt mở Update và Defender của Windows. Nếu có thắc mắc hoặc góp ý, các bạn vui lòng để lại bình luận phía dưới bài viết. Chúc các bạn thành công!!!
#4. Link Tải Windows Update Blocker Và Defender Control
Download Windows Update Blocker - Download Defender Control
| Tên sản phẩm | Link 1 | Link 2 | Link 3 | Link 4 | Link 5 |
|---|---|---|---|---|---|
| Windows Update Blocker V1.8 | Link 1 | Link 2 | Link 3 | Link 4 | Link 5 |
| Defender Control V2.1 | Link 1 | Link 2 | Link 3 | Link 4 | Link 5 |


